This article first appeared on Social Media Examiner.
Wondering how to improve your marketing results on LinkedIn? Have you heard of LinkedIn Conversation Ads?
In this article, you’ll discover how to use LinkedIn Conversation Ads to automate Messaging conversations that pre-qualify your leads and prospects for specific offers.
What Are LinkedIn Conversation Ads?
If you’re struggling to get engagement on social media, it’s time to focus on creating conversations. Conversations are important in building the ‘know, like, and trust’ factor that leads people to do business together. There’s never been a more important time to talk and LinkedIn’s conversation ads can help you do that.
The conversation ad format builds on the message ad format (previously known as sponsored InMail), which is delivered through LinkedIn Messenger. Designed for real-time engagement, conversation ads will only be sent when a prospect is active on LinkedIn, which means the likelihood of engagement is greatly increased.
What is active status? You might have noticed a green status dot next to a contact’s profile photo when you’re browsing LinkedIn. This shows they’re currently online. If the green status dot has a white circle in the middle, it means the connection is available on mobile.
LinkedIn conversation ads include options to help you serve content based on where your prospect is in their journey to doing business with you. Their informational needs will vary depending on their awareness of your products and services, and their readiness to purchase.
Here’s what these ads look like:
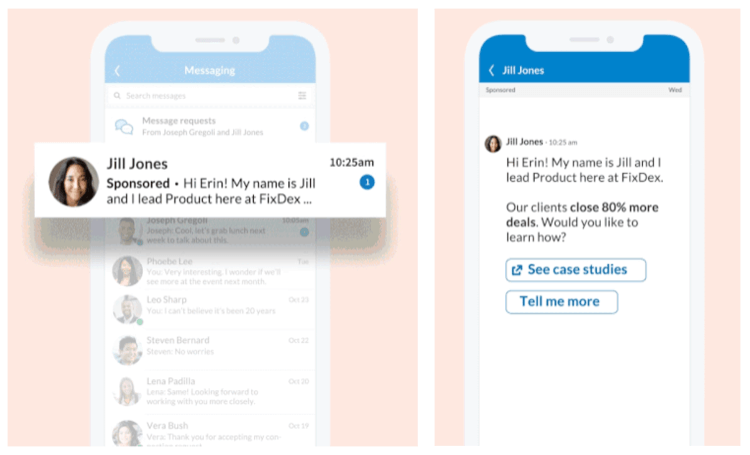
For prospects at the early stage of a relationship with you and your business, consider lighter content such as a blog post or a free download.
As their interest grows in your business, products, and services, more detailed content will be required to help turn interest into purchase action. In-depth content such as case studies and product demos is appropriate. This could also be a good time to select a warm retargeting audience for your LinkedIn ad campaign.
Now let’s look at how to set up LinkedIn conversation ads for your business.
#1: Share Content Based on the Customer Journey
Before you begin your LinkedIn campaign, map out your customer journey and relevant content for each stage. Also consider the content required by each decision-maker throughout the process, as it may differ. Your campaign planning could have a number of levels based on the audience you’re targeting, content you’re sharing, and calls to action (CTAs) you’re driving.
Use some sticky notes to identify the flow of questions your prospective customers might have and ensure you have content that answers each question.
To visualize this, for an event, a potential attendee will want to know:
- Topic(s)
- Time and place of the event
- What they’ll gain by attending (key takeaways)
- Who’s hosting the event—the company, speakers, etc.
- How much it will cost
- How to book
Role Play Your Conversation
Your conversation ad content needs to be written carefully. Consider role playing the conversation you might have with a prospect in real life. If it helps, record and transcribe your words.
Your content needs to sound authentic to get results, so don’t be too formal. Although you’ll be sending the message to many people, it needs to feel as if it’s truly written for an individual.
Ask Questions
Ask questions in your ads. When you ask a question, you’re starting a two-way conversation. Address challenges and pain points to show the prospect how you and your business can help, and identify the best CTA to get your audience engaged.
Example 1:
- Question: Do you struggle to keep up with all of the changes in social media?
- Solution: I put together a weekly email newsletter that includes all of this information.
- CTA: Subscribe
Example 2:
- Question: Are you looking for analytics to assess your LinkedIn profile’s performance?
- Solution: I’ve recently published a blog post on this topic. In it, you can discover how to use the dashboard data on your personal profile to analyze and improve your profile visibility, prospecting, and content strategy.
- CTA: Website link
Example 3:
- Question: You recently downloaded a copy of our recent research. Did you find it useful?
- Solution: I’m hosting a webinar that dives deeper into the findings. If you’d like to attend…
- Call to action: Event registration
Pro Tip: If you’re not sure what questions to ask your audience, take a look at AnswerThePublic, a clever insight tool that shows what people are searching for online.
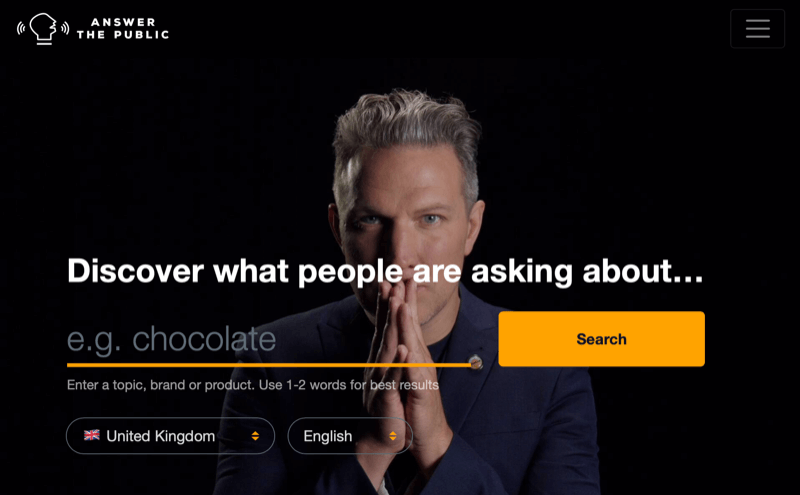
#2: Set Up Your LinkedIn Campaign
When setting up a LinkedIn conversation ad, you’ll find a “choose your own path” experience that lets you create full-funnel campaigns with multiple CTAs including Visit Website, Register for Webinar, Sign Up for Newsletter, See Case Studies, Sign Up for Demo, Learn More, and Tell Me More.
Offering various optional responses will expand the engagement potential.
To begin, open Campaign Manager and create a new LinkedIn campaign.
Select either the Website Visits or Lead Generation objective. Choose Website Visits if you want to drive traffic to your website or a marketing landing page. Select Lead Generation if you want to capture leads on LinkedIn or use a lead generation form pre-filled with LinkedIn profile data.
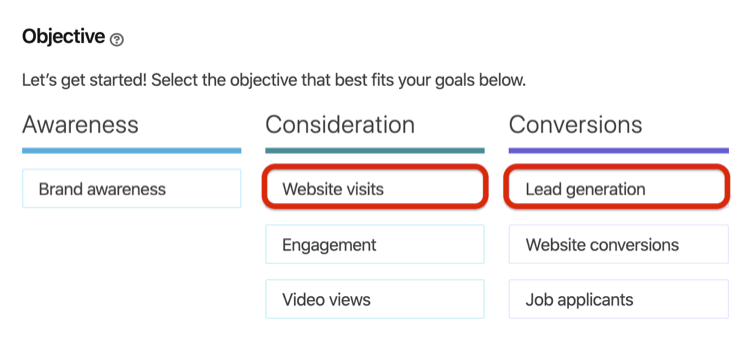
As described in this article, the next steps are to select a location for your target audience and build your audience by searching for relevant attributes such as job title, industry, or skills.
When you’re finished defining your audience, select Conversation Ad as the format.
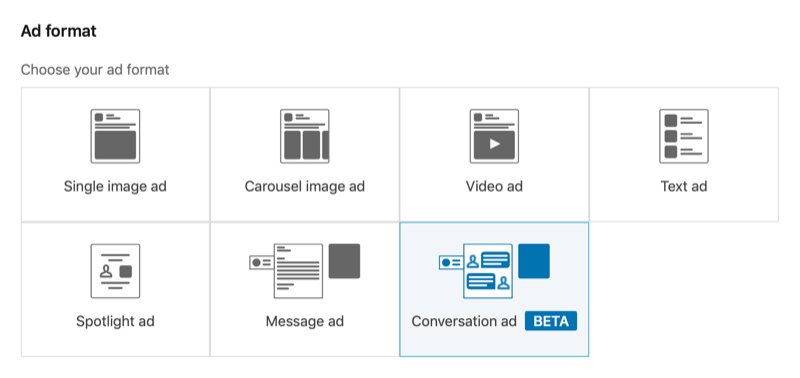
#3: Add Conversion Tracking
You can use LinkedIn conversation ads with conversion tracking and lead generation forms (discussed in the next step) to help turn conversations into conversions.
Conversions are defined by LinkedIn as the valuable actions you want people to take on your website (like downloading content, registering for an event, or completing a purchase). You’ll see conversion tracking as an option in the last section of the campaign setup process.
![]()
When you click Add Conversions, you’ll see the following screen. First, name your conversion and enter your settings.
![]()
Second, define how you want to track the conversion. Your choices are either a site-wide Insight Tag or an event-specific pixel to track when there’s no unique URL (e.g., a button click).
![]()
#4: Create a LinkedIn Conversation Ad
Now it’s time to create a new conversation ad and enter the basic information for your campaign including sender details, banner creative, and a custom footer for terms and conditions or disclaimers.
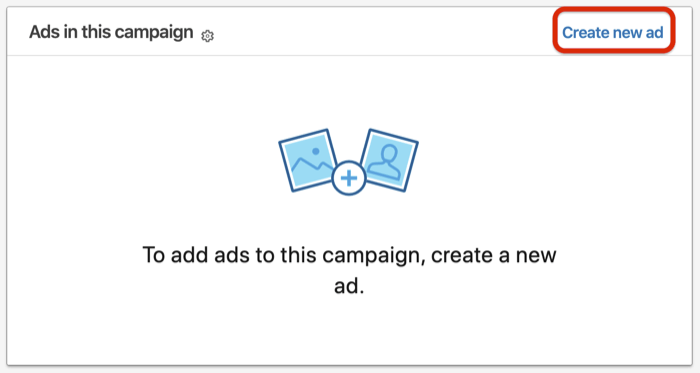
Provide Basic Details About Your Ad
Start by naming your ad and selecting the sender. If you’re not the sender, you’ll need to request sender approval from a first-degree connection. Upon approval, they’ll appear as a sender option in Campaign Manager.
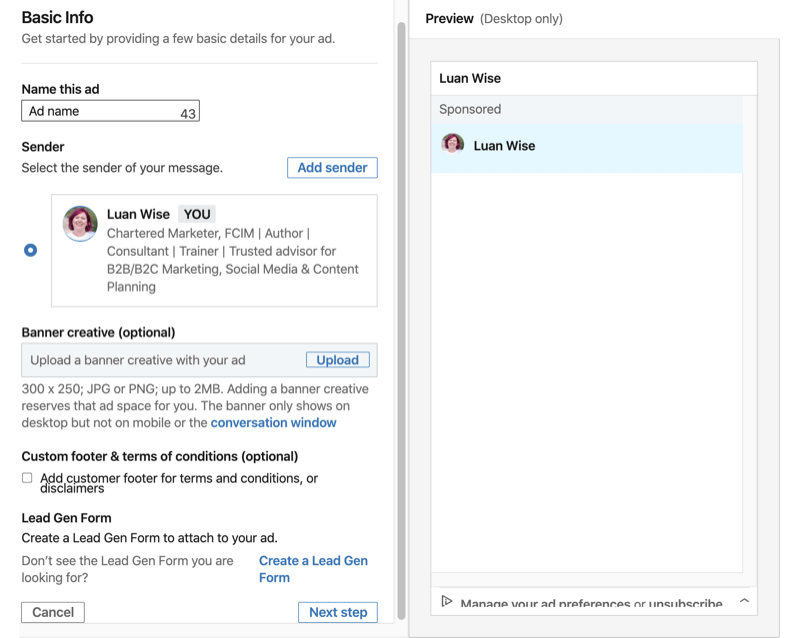
Pro Tip: The sender’s profile has an important role in conversation ad campaigns. Select the best person to represent your business and ensure that their LinkedIn profile is complete and fully optimized for better visibility.
Next, you have the option to upload banner creative. Note that if you don’t upload a banner image, another brand’s image could be shown.
If you selected the Lead Generation objective, you’re prompted to add an existing lead gen form to your ad or create a new one.
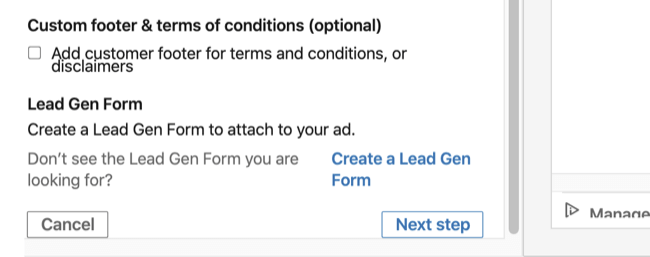
To create a new lead gen form, enter a headline, offer details, and privacy policy URL and text. Lead gen forms without a valid privacy policy will be rejected.
Select the profile information you require on the form from the following available options:
- Contact—first name, last name, email address, LinkedIn profile URL, phone number, city, state/province, country/region, postal/zip code, work email, work phone number
- Work—job title, function, seniority
- Company—company name, company size, industry
- Education—degree, field of study, university/school, start date, graduation date
- Demographic—gender (this won’t be prefilled from the member’s profile)
Your lead gen form can include up to three custom questions, in either single-line input or multiple-choice format (10 options).
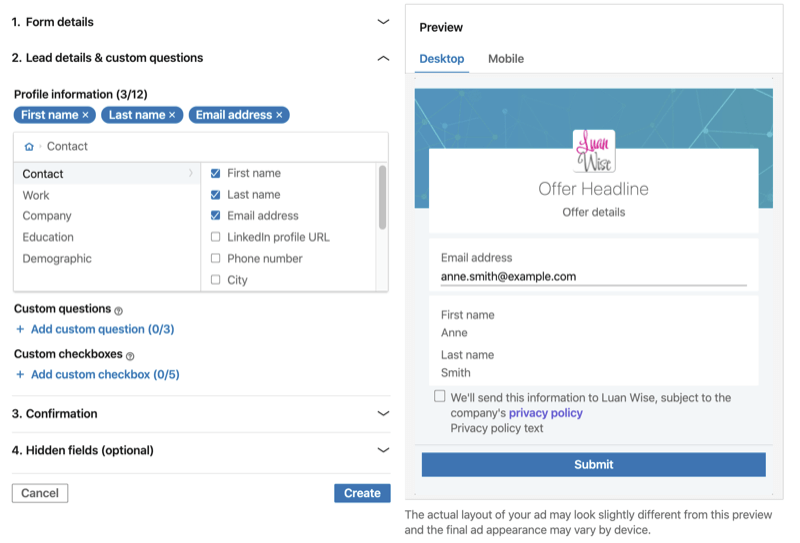
Pro Tip: The shorter the form, the better. Only capture the data you really need and consider where in the buyer’s journey you require a more detailed level of information.
When you’re finished with the Basic Info section of your ad, click Next Step.
Build Your Conversation Ad
You can now begin building your ad with messages, buttons, and images.
The introduction message can be up to 500 characters. The first sentence will appear as the subject so make it count. Introduce yourself and your business as required for the audience you’re targeting and their stage in the buyer’s journey. You can pull LinkedIn profile data into your copy for instant personalization, including first name, last name, job title, company name, and industry detail.
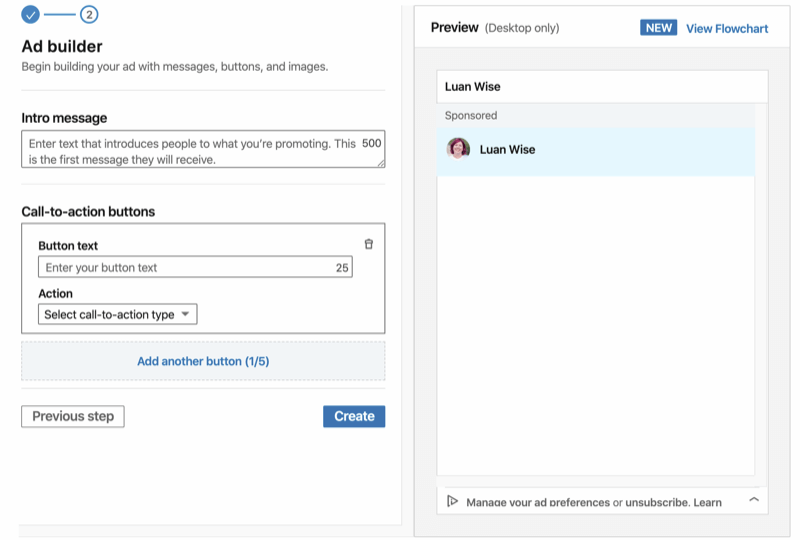
Next, add at least two CTA buttons to your ad.
The button text can be up to 25 characters. Your action options are Show Next Message or Send to a Website. If you select Show Next Message, you’re prompted to add more text such as a thank-you message. For Send to Website, you need to add a URL.
Note that you can add up to five CTA buttons.
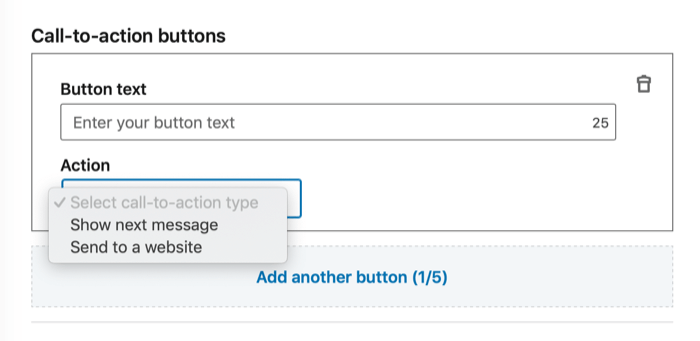
After you finish the step-by-step process for creating an ad, review and launch your campaign.
#5: Analyze LinkedIn Campaign Performance
Campaign performance will be available directly in Campaign Manager. Using the Conversation Ads CTA Performance reporting option, you can export your data as a CSV file and review your insights to find out how well your campaign is working for your business.
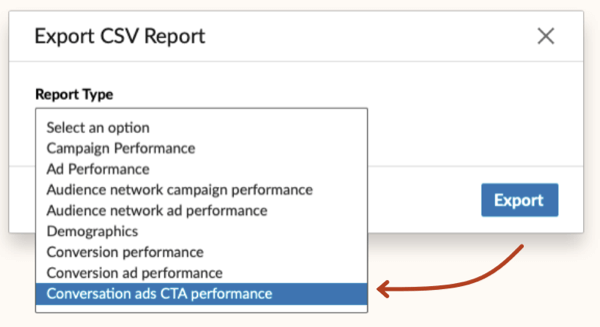
You’ll be able to see how many people click on your content and each offer, and how engaged they are in the conversation.
Conclusion
Without a doubt, personalized messaging is increasingly popular in marketing. LinkedIn says messages on the platform have quadrupled in the last 5 years and the messaging reply rate has grown 30%. LinkedIn introduced the conversation ad format in response to the positive shift toward personal, one-to-one messages. In testing, one brand saw a 5x higher click-through rate with conversation ads.
Starting in April 2020, in-product templates for sample conversations will be available directly in Campaign Manager. In the meantime, take a look at this guide from LinkedIn.

