This article first appeared on Social Media Examiner.
Do you use the LinkedIn app? Wondering how to get more done for your business using the app?
In this article, you’ll discover eight ways to maximize productivity with the LinkedIn mobile app.
#1: Get More Characters in Your LinkedIn Headline via the Mobile App
Whenever you search for connections or view content on LinkedIn, you see each person’s name, profile photo, and headline. Although updating your LinkedIn profile might be easier on desktop than mobile, there’s a 120-character limit on your headline. If you want to go beyond the default “job title and company name” headline and be more creative, 120 characters can be restrictive.
The benefit of updating your profile via the LinkedIn mobile app is that you can add some extra characters to your headline—at least 200. This may or may not be useful, as there are times when a headline gets cropped in both desktop and mobile views. But if you’re struggling to fit your message within 120 characters, try editing your profile via the app.
#2: Personalize LinkedIn Connection Requests via the Mobile App
Making a great first impression is important and sending a personalized message with your LinkedIn connection requests is a great way to stand out from the crowd of generic “I’d like to join your LinkedIn network” default messages. Personalized messaging also lets you start a conversation and build relationships—the essence of doing business successfully.
When you’re using LinkedIn to build a powerful network, members are more likely to accept invitations that include a personal note. There’s no excuse—you can personalize a connection request from the LinkedIn mobile app.
When you view a LinkedIn profile on mobile, look for the More… button near the top. (Three dots on LinkedIn always signal a pop-up menu.) From the menu, select the Personalize Invite option and add a message before you send the invitation. Your message can be up to 300 characters, which is enough to highlight something you might have in common and explain why it would be mutually beneficial for you to connect.
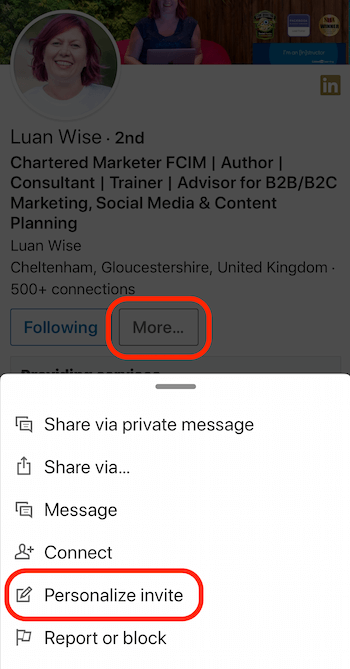
Pro Tip: If you forget to personalize a LinkedIn connection request, consider following up with a message admitting to tapping the screen too quickly!
#3: Send a Message via the LinkedIn Mobile App
You have several options for writing messages to your first-degree connections via the LinkedIn mobile app.
When you have new messages, you’ll see a red number next to the messaging icon at the top of the screen. Tap this icon to open the Messaging screen.

From here, you can respond to messages or search for a connection to start a new message.
When you’re composing a message, tap on the + button to the left of Write a Message to see options to add an attachment or search for a GIF.
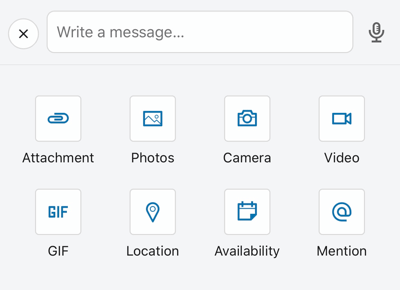
The Photos option lets you access your mobile camera roll to add a photo. If you want to take a new photo, tap the Camera option. Choose Video to start recording a video.
The mobile messaging menu also includes a handy prompt to @mention another LinkedIn user in the conversation, let someone know your location if you’re trying to meet up, or access your calendar to check availability to schedule a future call or meeting.
Note: Sharing your location is a one-time activity, saved directly within the message to your connection. LinkedIn doesn’t collect or store any location data.
If you’re on the move and unable to type in the LinkedIn messaging app or if you’d like to personalize your message a little more, there’s a voice-recording feature in the messaging center.
Tap the microphone icon to the right of the message field to access this feature. You may be prompted to allow LinkedIn to connect to your device microphone. Tap OK.
Tap and hold on the microphone button to record your message. It can be a maximum of 1 minute in length. Release the hold to stop recording.
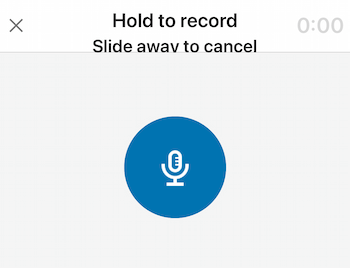
You’ll have the option to discard the message or re-record before sending it. To cancel or delete a recorded unsent message, swipe away from the record button before the message is sent or tap Cancel.
#4: Sync Your Calendar With the Mobile App to See LinkedIn Profiles of Meeting Attendees
If you’re headed to a meeting, you can use the mobile app to do some last-minute preparation by checking out the LinkedIn profiles of other attendees. To get access to this feature, you need to sync your iPhone or Android device’s calendar with the mobile app.
First, enable the calendar permissions in your phone settings.
On iOS, tap on your profile photo, and in the pop-out menu, click the blue Settings link. In your account settings, tap Sync Calendar. On the next screen, toggle Sync Calendar to the right.
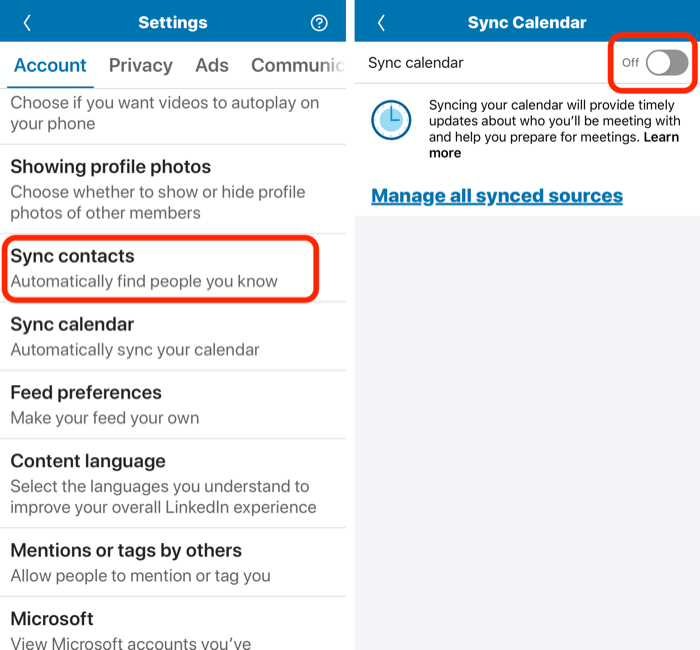
On an Android device, tap your profile photo and the settings cog icon at the top right of your screen. On the Account tab, tap Sync Calendar and toggle your calendar to the right.
#5: Find LinkedIn Members Near You via the Mobile App
Find Nearby is a useful feature unique to the LinkedIn mobile app. If you enable Bluetooth sharing, you can use Find Nearby to discover other LinkedIn members around you (up to 100 feet / 30 meters). This feature is handy if you’re attending events and want to see who’s in the room or if you can’t quite put a face to a name.
To use the Find Nearby feature, first activate Bluetooth on your mobile device.
Then in the LinkedIn mobile app, tap the My Network tab and tap the blue circle button. In the pop-up menu, tap the Find Nearby icon to see all nearby LinkedIn members.
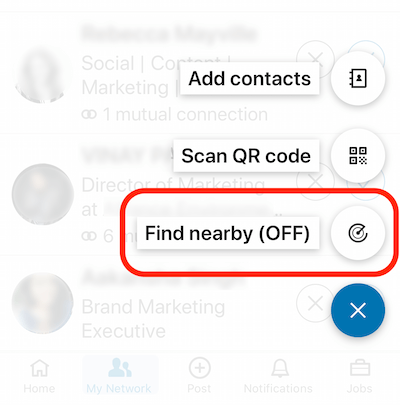
If a nearby member is a connection, you’ll see the option to send them a message. If not, you can invite them to connect.
When Find Nearby is switched on, other LinkedIn members can discover you, even when you’re not using the LinkedIn mobile app. You can check or change your Find Nearby status on the My Network tab by following this same process.
#6: Use LinkedIn QR Codes to Quickly Connect With Others on Your Mobile Device
When you meet someone offline and want to quickly connect with them via LinkedIn, find and share your unique QR code.
To find your QR code, open the LinkedIn mobile app and tap the QR code icon at the right end of the search bar.

When the LinkedIn code screen opens, you’ll see two tabs: Scan and My Code. Open the My Code tab to find your QR code for sharing.
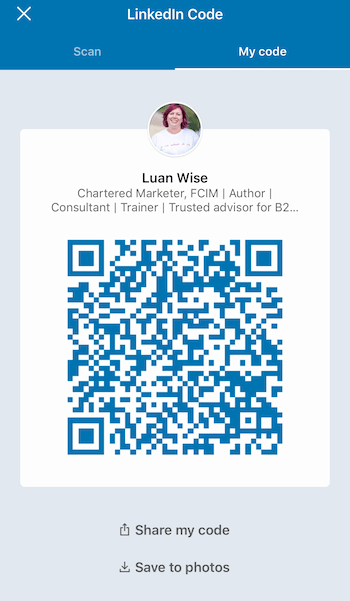
On the Scan tab, you scan in someone else’s code and go straight to their LinkedIn profile.
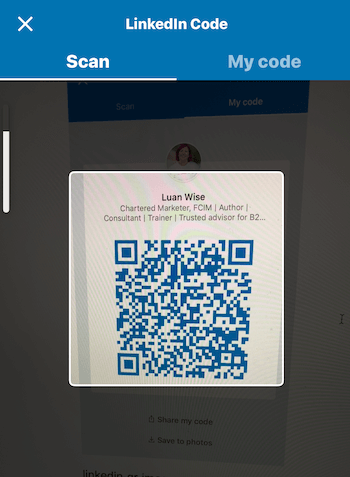
#7: Access Today’s News via the LinkedIn Mobile App
It’s easy to access the LinkedIn mobile app when you’re away from your desk and scroll through the news feed to catch up on the latest updates from your network and the companies you follow. It’s also easy to like, share, and comment on content.
LinkedIn advocates involvement with timely and topical insights when relevant so viewing the day’s top professional news stories and conversations is important. However, they can be easy to miss on the mobile app because you can only reach this section by clicking into the search bar. News is there so don’t forget to look for it.
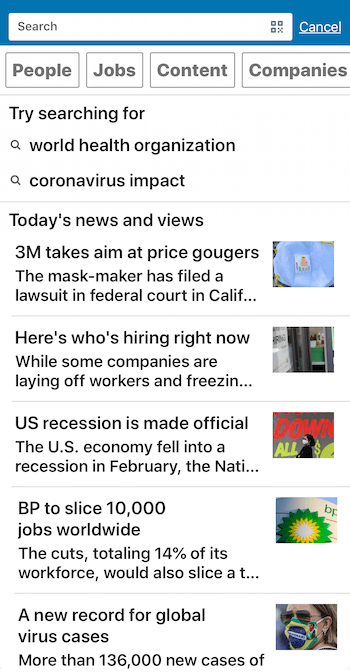
#8: Post via the LinkedIn Mobile App
Although you might find it easier to avoid spelling and grammar mistakes with a bigger keyboard, you can post content updates to your network via the mobile app. (Note that you can’t currently publish a long-form article on mobile.)
When you tap on Write a Post on the mobile app, you’ll see options to add images, video, and documents. As you start to type, LinkedIn will prompt you to add hashtags to help the right people see your post.
You’ll also see additional options such as Celebrate an Occasion, Find an Expert, and Create a Poll.
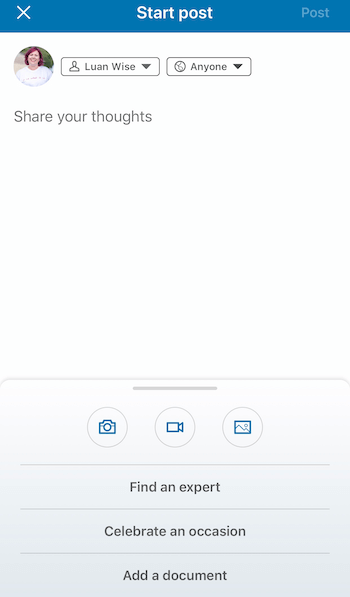
Celebrate an Occasion
The options to celebrate include:
- Welcome to the Team: Celebrate a new colleague joining your team.
- Give Kudos: Show your appreciation to a colleague.
- Project Launch: Announce a new project.
- Work Anniversary: Celebrate a work milestone.
- New Job: Share a job update.
Find an Expert
The Find an Expert option lets you ask your network to recommend members who can provide the services you require.
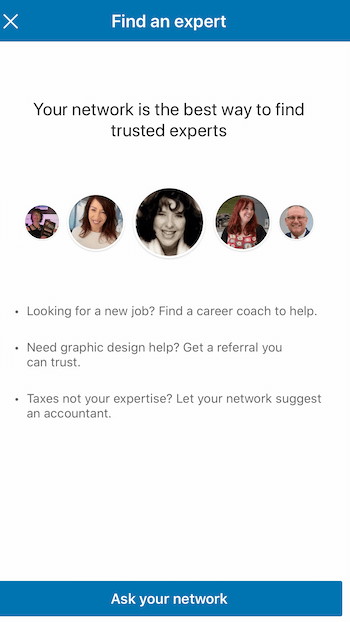
Service categories include accounting, coaching and mentoring, design, and marketing. After you select the service category, you’ll then see another drop-down menu for a more specific level of service—from Advertising to SEO for marketing services—plus an option to select a location. You can also add a description of what you’re searching for.
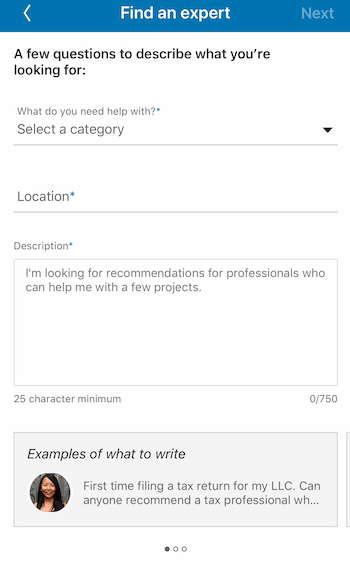
Create a Poll
LinkedIn polls were introduced in May 2020, providing a quick way to gather feedback and create engagement. If you have a poll idea while you’re on the go, why not use the LinkedIn mobile app to ask your network a multiple-choice question?
To do this, click Start a Post and select Create a Poll.
In the Create a Poll window, type your question and up to four responses for participants to choose from. Click +Add option to add more than two responses.
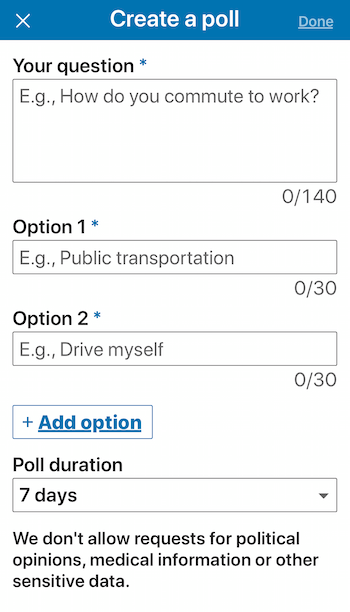
Select the duration of your poll and tap Done to return to the post screen.
You now have the opportunity to add more context to the post before you share the poll with your network.
3 Disadvantages of the LinkedIn Mobile App
Three valuable LinkedIn features can only be accessed via desktop: changing the order of the feed, saved search alerts, and sending messages in response to connection requests.
#1: Change the Order of Posts in Your LinkedIn News Feed
On LinkedIn desktop, you can sort your feed by Top or Recent. Although you need to make this change every time you view the feed, it’s useful to be able to see updates from your network and the companies you follow chronologically. You won’t keep seeing the same update in your feed (which happens if you select Top) and you can see the latest updates as they appear.
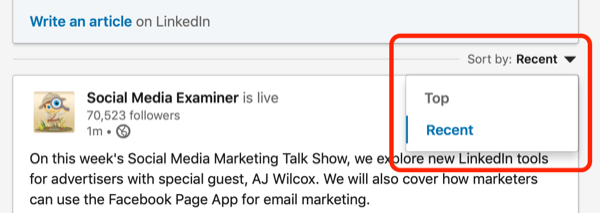
#2: Create Saved Search Alerts
With nearly 690 million users in more than 200 countries and territories worldwide, LinkedIn is a powerful database of professional contacts.
On the mobile app, it takes a few more taps than on desktop to find all of the filters you can use for searching. And while the mobile filters match the desktop filters, you can only access the Saved Search option on desktop, which will alert you (via email) when profiles are created or updated to match your search criteria.
Those real-time notifications of business professionals who meet selected criteria go straight to your inbox, providing an ideal opportunity to make a new connection and start a meaningful conversation.
Start by searching with keywords and then select the People option.
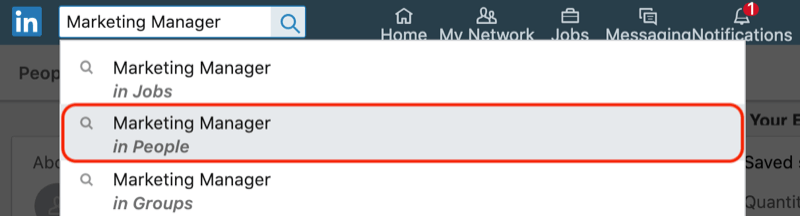
You can select and refine your search by using other People filters such as location, company name (past or present), school (past or present), and industry. Click All Filters to see all of your options.
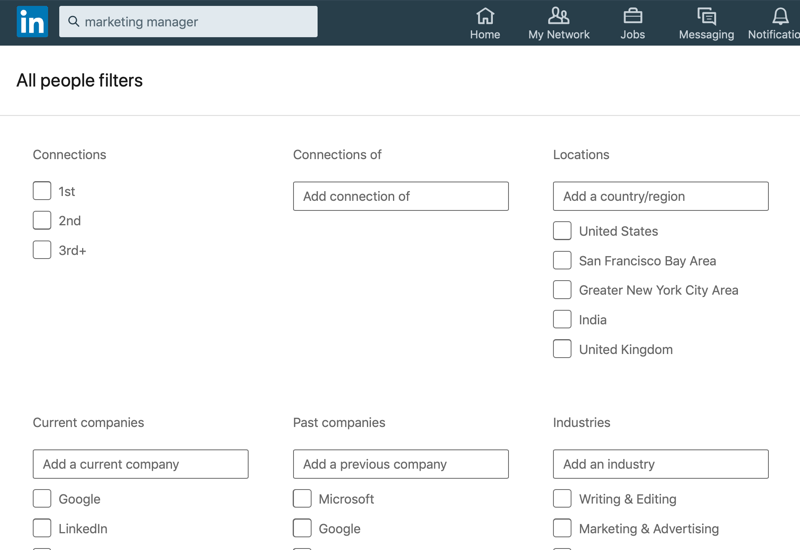
After you apply your search criteria, you’ll see a Saved Searches box on the right side of the screen.
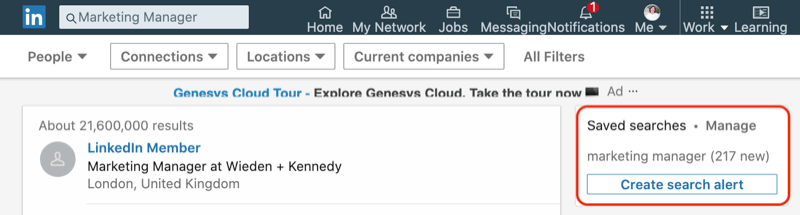
From here, you can manage an existing alert or create a new search alert based on your current search.
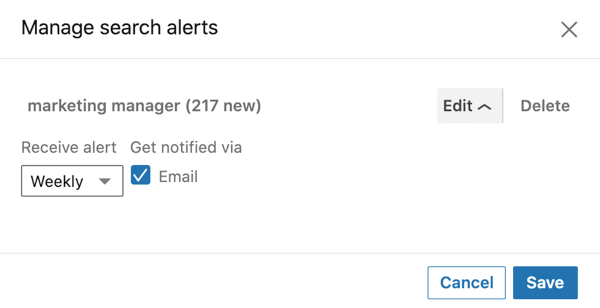
Keep in mind that saved searches appear only when you have text in the search box and are searching for People. You don’t see the option when you search for jobs, content, companies, schools, or groups.
#3: Send Messages in Response to LinkedIn Connection Requests
When you receive LinkedIn connection requests, the usual next step is to click on the green tick to accept the invite and move on. I think this is a wasted opportunity, akin to accepting a business card and putting it in your pocket or desk drawer. Instead, think of an invitation as the first part of a conversation.
I like to respond with a brief thank-you. You can also highlight something from a meeting or other interaction. Paying attention and reinforcing the exchange of this virtual business card will be received more positively if there’s to be any future engagement. Commercial karma begins here!
If the LinkedIn member hasn’t personalized their connection request and you’ve had no previous conversation with them, take the opportunity to send a message and start a conversation.
To send a message, go to the My Network tab on desktop and click See All next to Invitations.
On the next screen, you’ll see a blue Message link with each connection request. Click this link to send a message to that person.
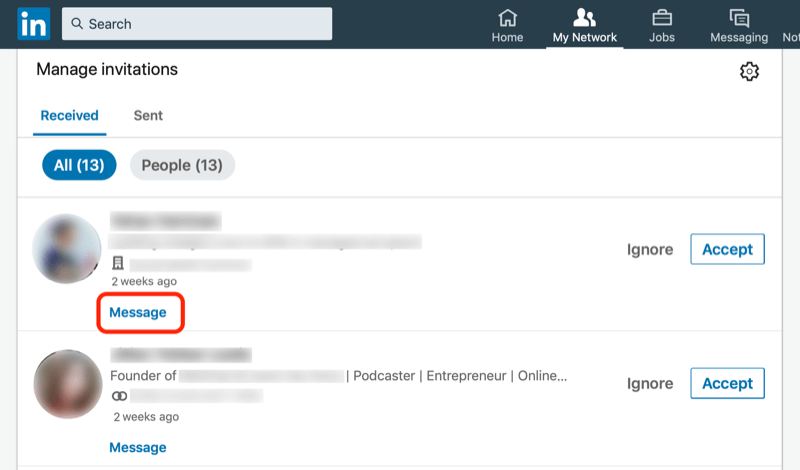
This way of messaging doesn’t require a LinkedIn premium account and it’s useful to simply say something like, “Hi <name>. Thanks for the invitation to connect. Is there anything I can help you with right now?”
Without being overtly salesy about your own products/services, your message allows the invite sender to reply and let you know why they want to connect with you. And for you, this is an opportunity to start a conversation.
Conclusion
April 2020 data from Hootsuite/WeAreSocial reveals that 99% of social media users access platforms via mobile. However, LinkedIn reports that just 57% of their traffic is mobile. Although you might find it easier to stay focused on social media for business on desktop, these useful LinkedIn mobile app features will help you stay connected when you’re away from your desk and give you real-time notifications and messages from your existing connections.
Note that LinkedIn has a suite of mobile apps that includes LinkedIn SlideShare, LinkedIn Learning, LinkedIn Recruiter, and LinkedIn Sales Navigator. This article focuses on the personal profile use of LinkedIn and its main mobile app, which is available for both iOS and Android devices.

